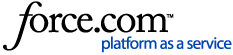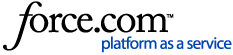| Resolution | Select File > New > Product Library
Window: Product Library Properties
- Click Browse - right of ‘Primary Data Source’ field to specify primary data source.
- ‘Select Data Source’ dialog box is displayed.
- Select existing DSN file for data source, if one exists for this product database or
- Click ‘New’ to configure a new one.
- ‘Create New Data Source’ dialog box - displayed.
- If creating new data source, select driver matching product database.
- For dBase product database, select the Microsoft dBase driver.
- Click Next.
- Type description to specify data source name.
- Click Next.
- ‘Create New Data Source’ dialog box displays -summary for new data source.
- Click Finish.
- ODBC driver opens dialog box for continuing with setup. Typically, next step involves specifying data source location. See below for information on configuring Microsoft dBase data source.
- Click OK to return to Setup dialog box.
- Click OK to close.
- ‘Select Data Source’ dialog box is displayed, listing available data sources.
- Select newly created data source.
- Click OK.
- ‘Product Library Properties’ dialog box is displayed, with path and file name of selected data source in ‘Primary Data Source’ field.
- Select from ‘Primary Table’ drop-down list to specify table for product library.
- This list varies based on data source type. Type user name for primary table in ‘User Name’ field, as needed.
- Type password for primary table in ‘Password’ field, as needed.
- Repeat procedure to configure a secondary data source, as needed.
Configure a dBase data source - Click New on ‘Select Data Source’ dialog box.
- ‘Create New Data Source’ dialog box is displayed.
- Select Microsoft Excel Driver from list of drivers. (.dbf OK)
- Type description specifying name to use to identify data source.
- Click Next.
- ‘Create New Data Source’ dialog box displays summary for configured data source.
- Click Finish to continue.
- < >ODBC Microsoft dBase Setup’ dialog box is displayed.Select dBase version from Version drop-down list as needed.
- Deselect Use Current Directory check box, then click Select Directory.
- ‘Select Directory’ dialog box is displayed.
- Navigate to folder where your dBase product data files are stored .
- Click OK to close ‘Select Data Source Setup’ dialog box.
- Select newly created data source from list of data sources.
- Click OK to close ‘Select Data Source’ dialog box.
- Data source is displayed in ‘Primary or Secondary Data Source’ field.
- Select an option from ‘Primary Table’ drop-down list to specify table in Access database containing product data you want to display in the product library.
- Type user name for primary or secondary table in ‘User Name’ field, as needed.
- Type password for primary or secondary table in ‘Password’ field, as needed.
- Continue configuring product library, as needed.
|
|
|---|