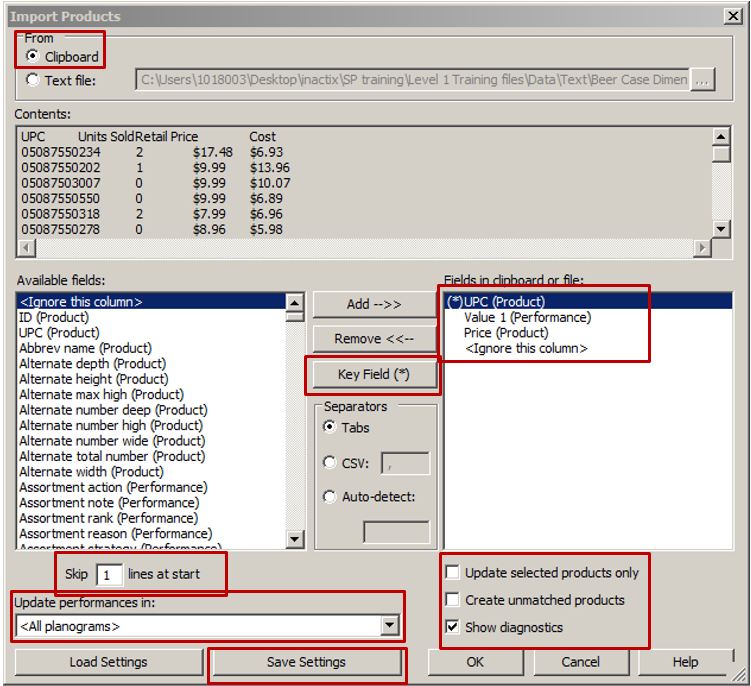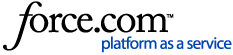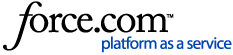- Select All data in Excel sheet
- Right click and Copy
- Open relevant Space Planning Project
2016.1 and Below 4. Go to Tools --> Import --> Products from Clipboard/Text
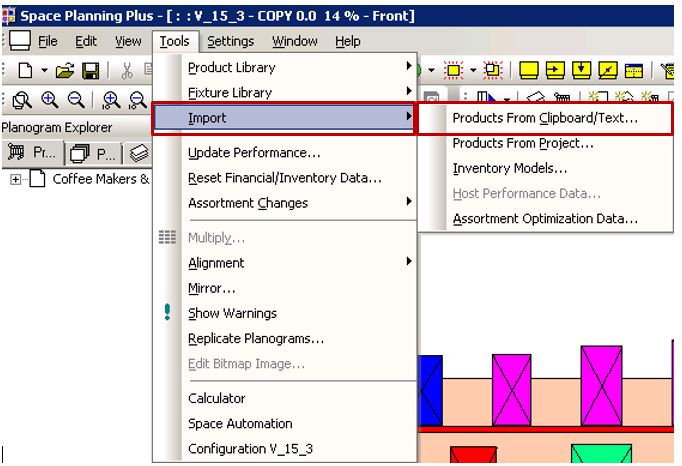 2017.1 and above
2017.1 and above 4. Go to Data tab --> Products from Text
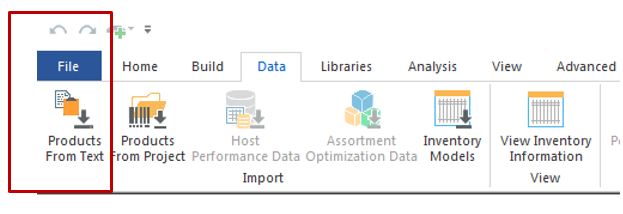
5. Select Clipboard
6. Check content to confirm Data is copied properly
7. Select matching
Available field to the column in the content
8. Click Add to add the filed name to the
Fields in clipboard or file 9. Add
"Ignore this column" to
Fields in clipboard or file if a column in
content is ignored during the import
10. Click
Key Field(*) to mark the selected field in
Fields in clipboard or file as the primary key
11. Select
Separators as appropriate
12. Define
Skip lines to ignore header rows
13. Select relevant planogram in
Update performance in to update a specific planogram if performance filed is selected. or Select All planograms.
13. Select
Update selected products only if only selected products in the planograms are updated.
14. Select
Create unmatched products only if unmatched products should be created
15. Select Show diagnostics to see the summary of the import
16. Save settings to use mapping in future.
16. Click OK