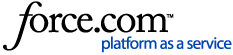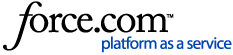1. Select the object, eg. a Position, for which you wish to edit the image
2. In version 2017.1 and later, click the Edit Image button in the Build tab of the toolbar ribbon
In versions prior to 2017.1, double-click the image and click Edit Bitmap Image
3. The Edit Bitmap Image window is displayed as below:

4. To
import a new image:
a) Click File > Import…
b) Browse for an image file and click OK
c) If replacing an image already present, you may need to click Yes
d) Optionally choose a new image format and click OK
The new image is imported; note that the original image used as an import source is retained unchanged in its original location. This is useful for new products that do not yet have an image associated.
5. To change the
image brightness:
a) Click Modify > Brightness. The Change Brightness dialog box is displayed.
b) Type a value in the Percentage field or drag the slider bar to adjust the amount of lightness applied to the image. Type "-1000" to produce an all-black image. Type "0" to provide no adjustment to the original image. Type "1000" to produce an all-white image.
c) Click OK to apply the changes.
6. Change the
image contrast:
a) Click Modify > Contrast. The Change Contrast dialog box is displayed.
b) Type a value in the Percentage field or drag the slider bar to adjust the amount of contrast applied to the image.
c) Click OK to apply the changes.
7. Change the
image saturation:
a) Click Modify > Saturation. The Change Saturation dialog box is displayed.
b) Type a value in the Percentage field or drag the slider bar to adjust the strength of colors applied to the image. Type "-1000" to produce a gray-scale image. Type "0" to provide no adjustment to the original image. Type "1000" to produce a vivid-color image.
c) Click OK to apply the changes.
8. Change the
image sharpness:
a) Click Modify > Sharpness. The Change Sharpness dialog box is displayed.
b) Type a value in the Percentage field or drag the slider bar to adjust the amount of sharpening applied to the image. Type "-1000" to produce a slightly blurred image.
c) Type "0" to provide no adjustment to the original image.
d) Click OK to apply the changes.
9.
Rotate the image:
a) Click Modify > Rotate > Clockwise 90 or Modify > Rotate > Counter clockwise 90 to rotate the image 90 degrees in either direction, as needed.
b) Select Modify > Rotate > Any Angle to specify the angle by which to rotate the image, as needed. The Rotate dialog box is displayed.
c) Type a value in the Clockwise Angle field or drag the slider bar to specify the amount (in degrees) to rotate the selected object image.
d) Select an option from the Anti-aliasing drop-down list, as needed.
e) Select the Resize check box to adjust the overall size of the image to accommodate the rotation of the image. Otherwise, the rotated image may extend beyond the physical size available to the object.
f) Click Background Color to specify the background color of the rotated image.
g) Click OK to apply the changes.
10.
Slant the image:
a) Click Modify > Shear. The Shear dialog box is displayed.
b) Type a value in the Percentage field or drag the slider bar to specify the amount (in degrees) to slant the selected object image.
c) Select the Horizontal check box to specify whether to slant the selected object image vertically (check box is deselected) or horizontally (check box is selected).
d) Click Background Color to specify the background color of the slanted image.
e) Click OK to apply the changes.
11.
Crop the image:
a) Click Modify > Crop. The cursor is replaced with a crosshair.
b) Click and drag to specify the area of the image you want to keep. You can press Esc to end Crop mode.
c) Release the mouse when the image area is selected. The image is cropped to include only the selected area.
12.
Resize the image:
a) Click Modify > Resize. The Resize dialog box is displayed.
b) Select the Maintain Aspect Ratio check box to maintain the original ratio of width to height when resizing the image.
c) To specify the width (in pixels) of the image, type a value in the left Width field or drag its scroll bar.
d) To increase or decrease the width of the image by a specific percentage, type a value in the right Width field or drag its scroll bar.
e) To specify the height (in pixels) of the image, type a value in the left Height field or drag its scroll bar.
f) To increase or decrease the height of the image by a specific percentage, type a value in the right Height field or drag its scroll bar.
g) Select an option from the Anti-aliasing drop-down list, as needed.
h) Click OK to apply the changes.
13.
Flip the image:
a) Click Modify > Vertical Flip to flip the image vertically (top to bottom).
b) Click Modify > Horizontal Flip to flip the image horizontally (left to right).
14. To Save the image:
a) The image name will have been determined based upon the object’s key. For a Product, this will typically be the ID or UPC. The name will be displayed in the Filename box as in the example below:

b) To save with the default name, click File > Save
c) To choose an alternate name, click File > Save As…

d) Click OK