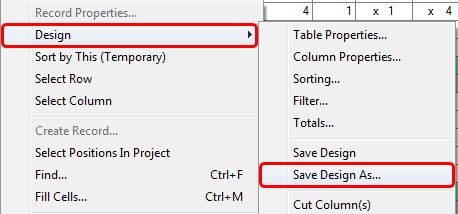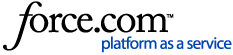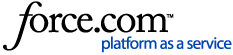2016.1 and belowPath: File > New > Table
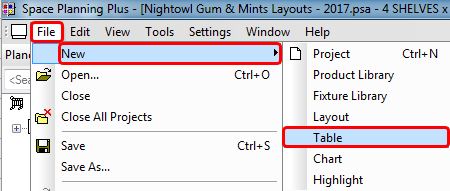 2017.1 and above
2017.1 and abovePath: Analysis ribbon > Table > Open
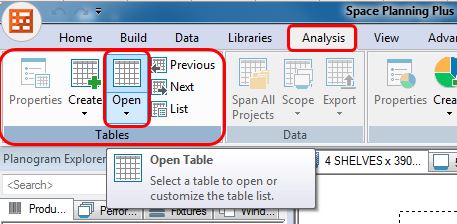
1. Click "Yes" to the prompt "Would you like to start this new table by copying an existing table?
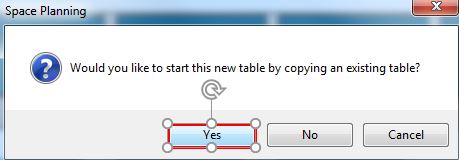
2. Locate and open Positions.PST table
Note: This table is generally found in "C\program files (x86)\JDA\Intactix\Space Planning\Tables" folder
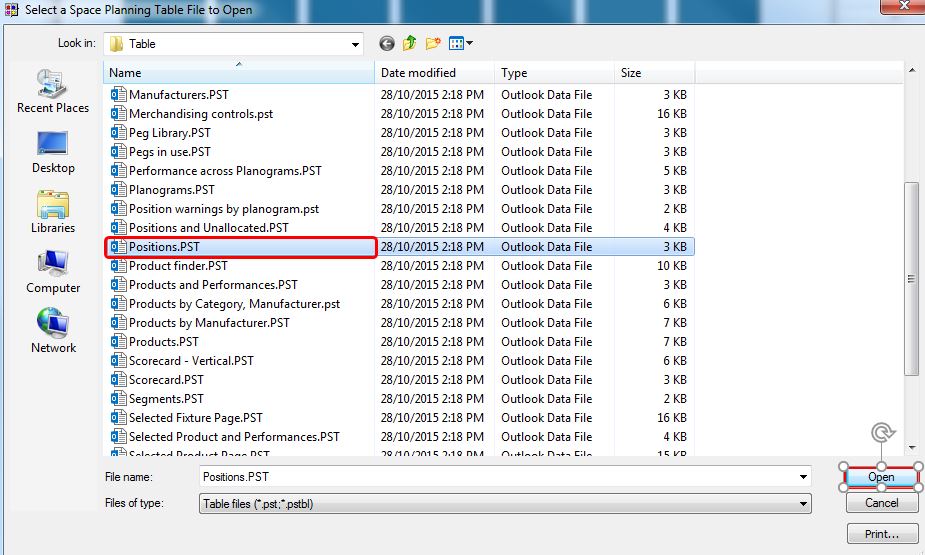
3. In Table Properties, select "Position Records (sorted)" under "Rows in this table:" and click "Totals..." in "Row control" area
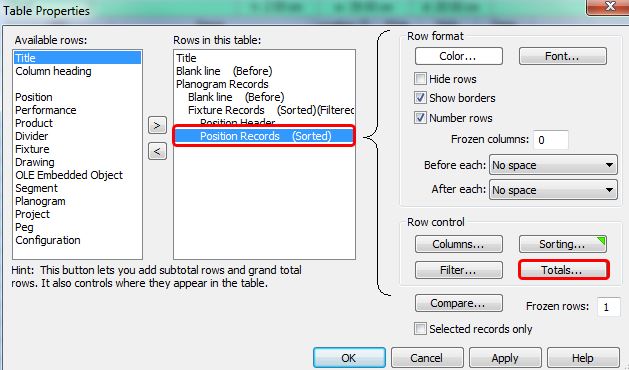
4. Check on "Show a grand total row"
5. Click Apply, an orange total row will appear at the end of the table
6. Click Ok
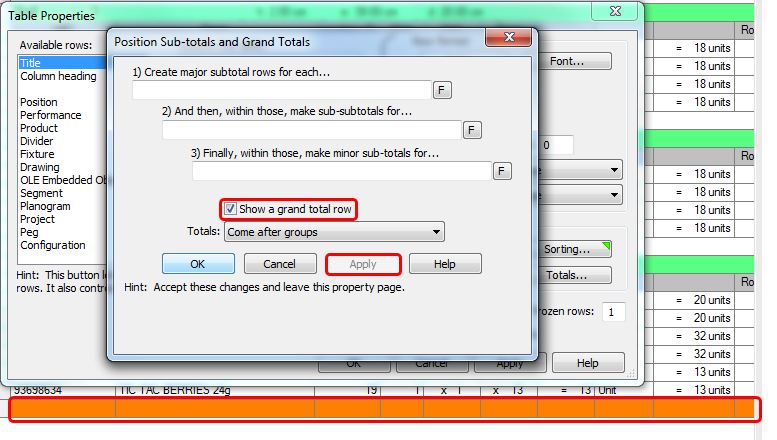
7. In "Rows in this table", click "Position Grand Total" and the Columns... button
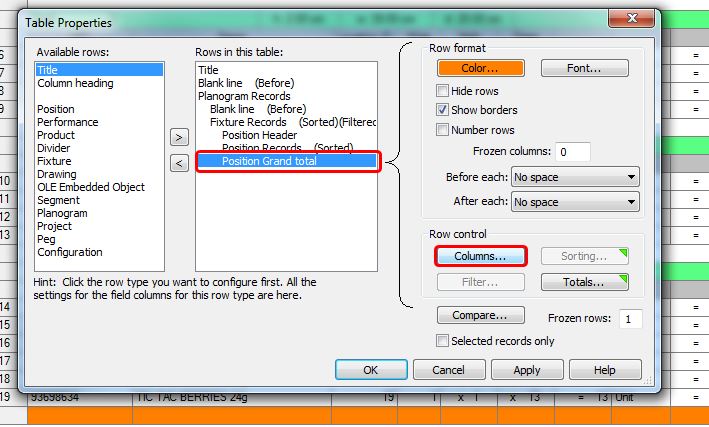
8. Under "Available fields:", double click on "--Empty column--" to add the field to "Columns:"
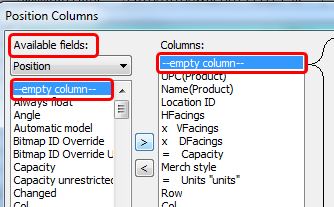
9. Click on Header 1 tab
10. In "Plain text:" field, enter "Tray Qty" for the new column title
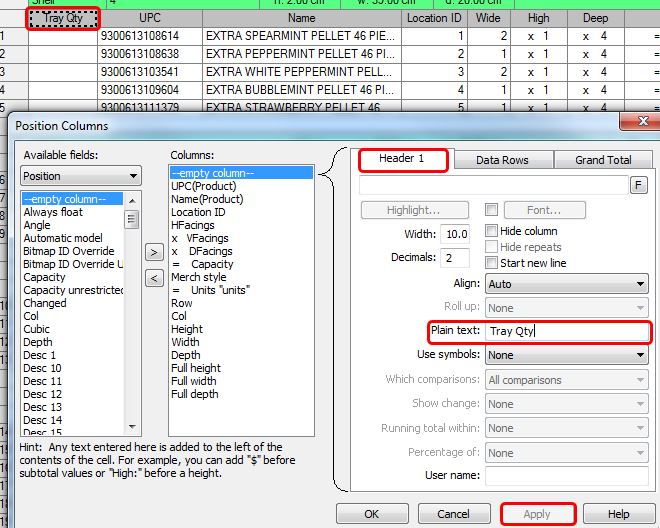
11. Click on the data rows tab. Click on the F button to create a formula
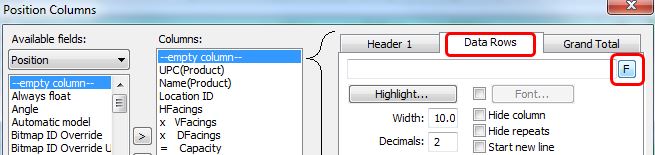
12. Type in the formula - IF(Merch style="Tray","1","0")
13. Click OK
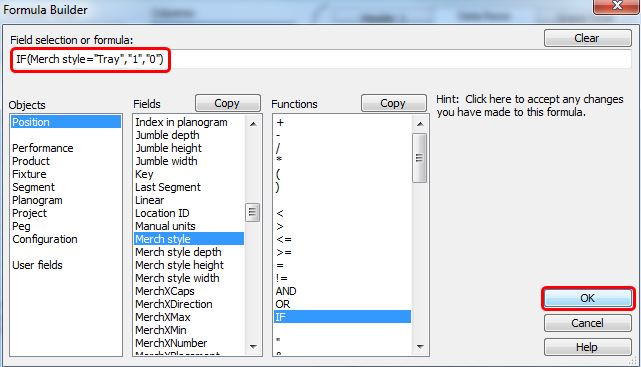 Note:
Note: This formula means that if a product position is merchandised as Tray, return a 1. Else, return a 0. This will allow to perform a sum in the total row where the formula return 1.
14. In Position Columns window, click Grand Total tab
15. In the "Decimals:" field, type 0
16. Apply Sum from the drop down list next to "Roll up:" field
17. Click Apply and OK
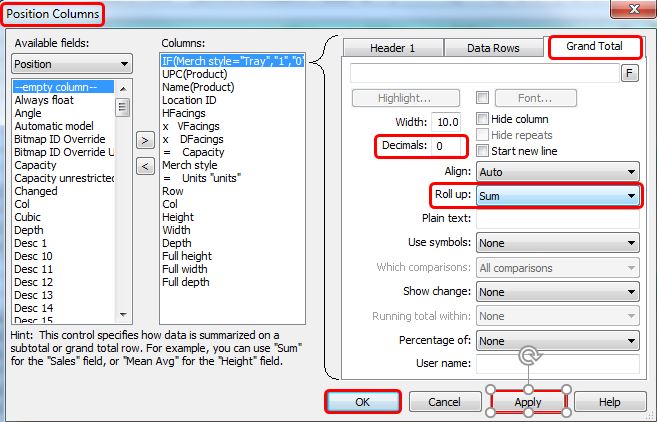
The total row will now show a total count for the positions merchandised as tray
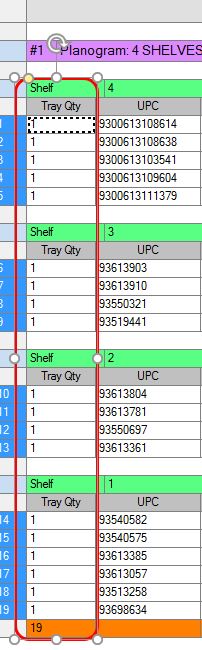
18. Right click and select Design > Save Design As...