
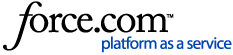 |
|
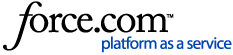 |
|

Information |
| Title | Creating a Product Library Using an Excel Spreadsheet (Video) |
|---|
Summary | This article explains the steps to create a product library using an Excel spreadsheet in the Space Planning application. |
|---|
| URL Name | How-to-create-a-product-library-using-an-Excel-spreadsheet |
|---|
| Resolution |
|
|---|
| Products | Space Planning Plus |
|---|
| Module |
|---|
| Version | All |
|---|
| Error Message Code |
|
|---|
| Cause |
|---|
| Additional Information |
|
|---|
| Publication Status | Published |
|---|